Utiliser les Préférences pour personnaliser votre ENT
Le Gestionnaire des préférences est une représentation schématique de votre Environnement qui vous permet de modifier rapidement l'emplacement des menus et des services ici nommés canaux.
- Les services (ou canaux) et menus actifs sont signalés en rouge
- Il suffit de cliquer sur un item pour activer le menu ou canal correspondant
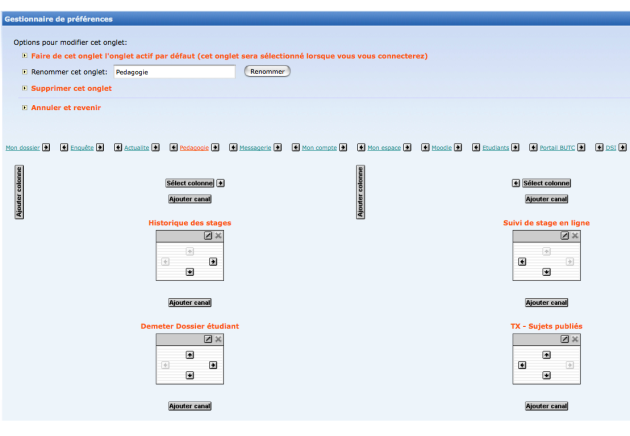
Activer le Gestionnaire des préférences pour configurer votre environnement
- Cliquer sur
Préférencesdans la navigation secondaire en haut à droite de l'écran (la fenêtre Gestionnaire de préférences s'ouvre) - Dans la partie supérieure de l'écran, figurent des Options (raccourcis d'action sur les menus et les services, possibilité de renommer un onglet et modifier votre page d'accueil)
- Dans la partie inférieure de l'écran, figure une représentation schématique de votre Environnement
- Les boutons gris permettent d'agir sur l'ajout et le positionnement des objets
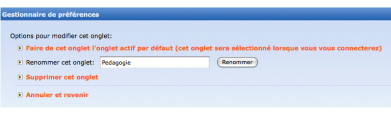
Ajouter, supprimer, déplacer un onglet
- Cliquer sur
Ajouter onglet(le champ Définition de l'onglet s'ouvre) - Renseigner le nom de l'onglet
- Sélectionner une position pour cet onglet (l'onglet est inséré à la place du bouton radio coché)
- Cliquer sur
Valider(l'onglet apparaît sur le schéma de votre Environnement)
- Pour supprimer ou renommer un onglet, cliquer sur le
lien nom de l'onglet(le champ Modification de l'onglet s'ouvre) - Utiliser les options offertes par ce champ pour modifier ou supprimer l'onglet
- Pour déplacer un onglet, utiliser les
petites flèches de part et d'autre du
de part et d'autre du lien nom de l'onglet
Ajouter, supprimer une colonne, activer l'affichage en colonne
- Le bouton
Ajouter colonnepermet d'afficher plusieurs services en même temps sur la page afin de suivre les nouveautés d'un seul coup d'œil. Ceci est notamment utile pour tous les services comportant des flux RSS comme les actualités.
- Cliquer sur
Ajouter colonne(la nouvelle colonne s'affiche) - Définir la taille de la colonne relativement aux colonnes déjà existantes en renseignant l'espace alloué à chaque colonne dans les champs de texte dédiés (si cet espace est exprimé en %, il est nécessaire de modifier l'ensemble des colonnes)
-
Attention : cliquer sur
Sauvegarder les taillespour enregistrer les modifications ! - Cliquer sur
Valider(le schéma de votre Environnement intègre les modifications) - En cas d'erreur, utiliser le lien
Annuler et revenirdans les Options de la partie haute de la page
- Pour supprimer une colonne, cliquer sur
Sélect colonne - Puis cliquer sur
Supprimer la colonne - Un retour utilisateur vous demande de confirmer cette action, cliquer sur
Ouipour confirmer - Pour visualiser l'affichage en colonne :
- Cliquer sur
Plandans la navigation secondaire (le plan s'affiche en corps de page) - Cliquer sur le
lien ongletde premier niveau correspondant au nom du menu (la page s'affiche en colonne)
Lorsque la présentation des pages est activée via le plan, chaque item comporte une barre d'action permettant d'agir en raccourci sur les blocs services (réduire, agrandir, supprimer, déplacer).
- Pour replier le service, utiliser le bouton
Réduire
- Pour étendre le service, utiliser le bouton
Agrandir
- Pour supprimer le service, utiliser le bouton
Supprimer
- Pour déplacer un service, faire un cliquer / glisser sur la barre bleue
NB : Afin d'éviter les erreurs de manipulations, il se peut que l'icône de suppression ![]() ait été désactivée de votre interface.
ait été désactivée de votre interface.
Ajouter, supprimer et modifier l'emplacement d'un service (ou canal)
| 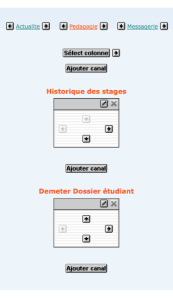 Ajouter ou déplacer un canal avec les préférences |
- Introduction
- L'accès à l'ENT
- L'interface de l'ENT
- Personnaliser votre ENT
- Actions sur les menus
- Actions sur les services
- Utilisation des Préférences
- Vos services
- Emploi du temps
- Évaluation Enseignements
- Consultation stages
- Utiliser la consultation
- Sondage TSH
- Offre enseignement
- Réinscriptions
- Sujets TX
- Inscriptions TOEIC
- Mon dossier
- Candidature de départ
- Historique stages
- Suivi de stage
- Prêt d'un PC portable
- Inscriptions
- Validation sujet stage (GI)
- Apprentissage
- Entretiens langues
- International
- Soutenance de stages
- Catalogue
- Favoris
- Infos UTC
- Webmail
- Gestion de compte
- Publication de la photo
- Connaître mon Quota
- Mon espace personnel
- Utiliser l'espace personnel
- Plateforme Moodle
- Portail des étudiants
- Portail des associations
- BUTC
- Wiki de la DSI
- Chat
- Ressources numériques
- Aide
