5. Réglages vidéo

5.1. Connexion de la caméra
En général il suffit de cliquer sur le bouton de caméra pour activer votre Webcam.
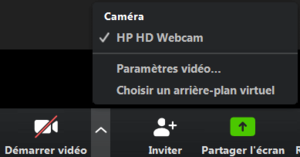 En cas de problème ou pour tester votre Webcam, vous pouvez ouvrir la fenêtre de paramètres vidéo en cliquant sur la flèche à côté du bouton de caméra.
En cas de problème ou pour tester votre Webcam, vous pouvez ouvrir la fenêtre de paramètres vidéo en cliquant sur la flèche à côté du bouton de caméra.
Remarque : Si la flèche n’apparaît pas, c’est que Zoom n’a pas réussi à détecter votre caméra. Si c’est une caméra externe à votre ordinateur, vérifiez qu’elle est bien branché et allumée.
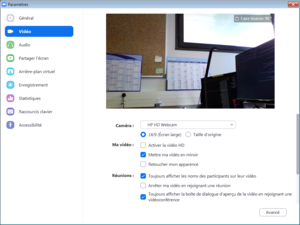
La fenêtre de paramètres vidéo affiche un aperçu de la caméra sélectionnée et vous permet de, entre autres :
-
Sélectionner la caméra (si vous en avez plusieurs)
-
Passer en qualité HD
-
Passer la vidéo en mode mirroir
-
Afficher ou non le nom des participants sur leur vidéo
-
Choisir de ne pas activer la caméra au démarrage d’une réunion
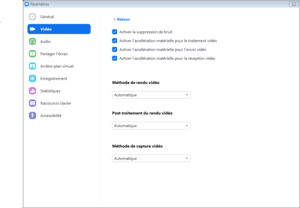
Il y a aussi quelques paramètres supplémentaires dans la section Avancé :
-
Activation de la suppression du bruit
-
Activation de l’accélération matérielle
-
Choix du mode rendu vidéo
5.2. Choix du mode d’affichage de la caméra
Zoom propose 2 modes d’affichage des caméras :
-
Gallerie : affiche toutes les caméras avec une dimension identique
-
Intervenant : met en avant la personne qui est en train de parler.
On peut passer d’un mode en cliquant sur le bouton en haut à droite de l’interface Affichage gallerie ou Affichage intervenant.